Developers prioritize implementing changes rapidly in an agile environment. When updating a front-end component, they must perform cross-browser testing. Web apps’ technological and functional capabilities have continuously increased over the years. Automated testing is necessary to ensure these functionalities and the UI function properly.
According to the Stack Overflow Developer Survey in 2021, Python is placed third among programming languages, trailing only JavaScript and HTML/CSS. With Selenium is a popular automated testing tool, the combined capabilities of Selenium and Python aid in automating interactions with Web Elements in the Document Object Model.
Let’s learn more about the Selenium Python binding with integrated Python Selenium examples.
Table Of Contents
- 1 What is Selenium?
- 2 What is Python?
- 3 What are Selenium Python Bindings?
- 4 Why is Selenium used in Python?
- 5 What is Selenium Python used for?
- 6 Getting Started with Selenium Python
- 7 Why do Developers prefer Python for writing Selenium Test Scripts?
- 8 How Do You Configure Python and Selenium for Web Automation Testing?
- 9 How Do You Run Web Automation Tests Using Selenium and Python?
- 10 How Do You Run Parallel Selenium Tests with Python?
- 11 Web Drivers for Using Selenium With Python
- 12 WebElement Methods for Selenium With Python
- 13 How Do You Configure Python and Selenium for Web Automation Testing?
- 14 Setting up Web Drivers for Using Selenium With Python
- 15 Interacting with Common Elements in Selenium
- 16 How to Integrate Selenium with Python Unit Tests?
- 17 Selenium Python Examples: How to run your first Test?
- 18 Best Practices using Selenium WebDriver with Python
- 19 Summary
- 20 Frequently Asked Questions
- 21 Suggested Reading
What is Selenium?
Selenium is a lightweight, open-source automation testing tool for web applications. It supports several browsers, including Safari, Firefox, Chrome, and Internet Explorer. Additionally, it may mimic behaviors like clicking links, completing forms, and making purchases on a website.
To test online applications, Selenium can automate web browser interaction. Selenium is frequently used with other software testing tools like JUnit or TestNG to generate thorough automated tests for online applications. Additional elements influencing Selenium’s growing popularity include its capability to develop a test script or a test case in any programming language, support for different operating platforms, and continuous testing through the use of Jenkins, Maven, and Docker.
What is Python?
Python is a versatile programming language that has become increasingly popular in recent years. Unlike some other languages, Python is relatively easy to learn and can be used for a wide variety of tasks. For example, Python is often used for web development, scientific computing, artificial intelligence, and even video games.
Python is a widely used high-level interpreted language. Known for its ease of use and readability, Python has recently gained popularity for its Selenium bindings, which allow WebDrivers to be controlled by Python code. Selenium Python bindings provide a convenient API to access Selenium WebDrivers like Firefox, Chrome, Edge, etc.
What Are Selenium Python Bindings?
Selenium Python Bindings is a library that lets you use Python to control web browsers. This allows you to automate tasks like filling out forms and clicking buttons, which is helpful for web testing.
Why is Selenium Used in Python?
Selenium has a powerful toolkit that firmly supports the rapid development of test automation for online applications. It provides a selection of testing features that meet the needs of automated web app testing. Python, on the other hand, is an object-based, high-level scripting language designed specifically for simple interpretation.
Some of the reasons why Selenium Python automation testing is more convenient are –
- It is easy to read, easy to code, and runs rapidly.
- The Python API makes it easier to connect to the browser using Selenium. Python Selenium bonding provides straightforward APIs for effectively conducting practical and functional testing on Selenium WebDriver.
- Python is a computer language that is extremely user-friendly and less verbose than other programming languages. The Python API enables you to use Selenium to communicate with the browser. Regardless of how a browser is designed, Selenium can easily communicate common Python commands to many browsers.
- Selenium Python is a relatively easy library to use.
- Selenium with Python has a wide range of tools to extend it. As a result, the WebDriver is a strong binding for Python.
What is Selenium Python Used for?
- Web Testing: Selenium can simulate user actions in a web browser, allowing you to automate test cases for web applications. You can write scripts to interact with elements, fill forms, click buttons, and verify expected behavior – saving time and effort in manual testing.
- Web Automation: Beyond testing, Selenium with Python can automate various web-based tasks. This could involve scraping data from websites, logging into accounts, or performing repetitive actions across web pages.
Getting Started with Selenium Python
There are two ways to run Selenium test scripts with the help of Python:
Using Selenium Webdriver:
Selenium WebDriver is a tool that allows web browsers to be automated. Selenium WebDriver can be used with Python to create test scripts that interact with web pages and test their functionality. To utilize Selenium WebDriver with Python, use pip to install the Selenium package. You can then build an instance of the WebDriver class and use it to interact with online sites by clicking buttons, filling out forms, and traveling to various pages. Once you’ve written it, you can run your test script using Python’s built-in unit test framework or any other testing framework of your choice.
Using Selenium IDE:
Selenium IDE is a browser plugin that allows you to record and replay web page interactions. The recorded test scripts can also be exported in various computer languages, including Python. To run Selenium test scripts exported from Selenium IDE, install the Selenium package using pip and import the required modules into your Python script. You can run the exported test script using Python’s built-in unit test framework or any other testing framework. Because you can record your interactions with web pages rather than writing the code manually, using Selenium IDE can be a faster approach to writing test scripts. Unfortunately, it may not be as flexible or robust as simply utilizing Selenium WebDriver.
Why Do Developers Prefer Python for Writing Selenium Test Scripts?
Compared to other programming languages, it has the least complicated grammar. Thus, the Selenium Python ChromeDriver is the easiest and safest choice over complicated automation testing.
Java is a versatile and powerful programming language that enables developers to create sophisticated applications. Java is used in various environments, from Android apps to server-side web applications. One of the key advantages of Java is its portability, which means that Java programs can run on any platform that supports the Java Virtual Machine.
While Java is an excellent choice for many applications, it is not the only option available. However, based on the key criteria for choosing a programming language based on simplicity, Python is the most used language, according to this survey, after HTML.
So, why do programmers choose Selenium WebDriver Python over Java programming language?
Using Python instead of Java for Selenium testing has several benefits. They are –
- Python is an easy and productive language.
- Python is relatively simple, easy to install, and runs faster than Java.
- Selenium facilitates the Python API’s connection to the browser. By judiciously employing Selenium WebDriver Python, the Python and Selenium intersection provides a simple API for writing functional tests.
- Python is supported on almost all platforms, including Windows, Linux, and Mac. This suggests that there is a very low learning curve, and thus makes it easier to write Selenium automation scripts.
- The most popular Python automation testing framework is PyTest. Like other Python frameworks, it is used for end-to-end testing, integration and system testing, and unit testing. It has been improved with extra capabilities to assist parameterized testing. The PyTest framework extension’s plugin aids in parallel testing, among many other things. → To remove many links from the same paragraph
- The Python syntax command makes Python codes highly legible and clear.
- Testers can create effective automation scripts for the automated test suite by using the extensive standards provided by the Python libraries.
How Do You Configure Python and Selenium for Web Automation Testing?
Here’s a breakdown of configuring Python and Selenium for web automation testing:
- Install Python:
- Ensure you have Python installed on your system. Download it from the official website https://www.python.org/downloads/. Make sure to add Python to your system’s PATH during installation.
- Install Selenium:
- Open a terminal and navigate to your project directory (if using a virtual environment).
- Use the pip package manager to install Selenium: pip install selenium
- Download and Install the Browser Driver:
- Selenium interacts with browsers through web drivers. Choose the browser you want to automate (e.g., Chrome, Firefox).
- Download the appropriate driver executable from the browser vendor’s website.
- Place the downloaded driver executable in a location accessible by your script (often the project directory).
- Write Your First Test Script:
- Create a Python script (e.g., test.py) and use an IDE or text editor to write your code.
- Import necessary libraries (from selenium import webdriver).
- Set browser options (optional) for headless testing or other customizations.
- Create a WebDriver instance specifying the browser and driver path.
- Use WebDriver methods to interact with web elements (find elements, fill forms, click buttons).
- Implement assertions to verify expected behavior on the web page.
How Do You Run Web Automation Tests Using Selenium and Python?
To run web automation tests using Selenium and Python, follow these steps:
- Import the necessary modules: Import the webdriver module from the Selenium package.
- Set up the WebDriver: Initialize an instance of the WebDriver for the desired browser (e.g., Chrome, Firefox).
- Navigate to the target URL: Use the WebDriver instance’s get() method to navigate to the URL of the tested web application.
- Write test steps: Utilize the methods provided by the WebDriver instance to interact with elements on the web page (e.g., clicking buttons, filling forms).
- Execute test steps: Write your test logic using Python to perform various actions on the web page.
- Assert outcomes: Use Python’s assertion methods to verify that the expected outcomes of the test are met.
- Close the browser: After the tests are completed, close the browser using the close() or quit() method of the WebDriver instance.
How Do You Run Parallel Selenium Tests with Python?
There are two main approaches to run parallel Selenium tests with Python:
- Using pytest-xdist:
- Install pytest-xdist with pip install pytest-xdist.
- Run your tests with pytest -n <num_processes>, replacing <num_processes> with the desired number of parallel executions.
- Leveraging a Grid:
- Set up a Selenium Grid to distribute tests across machines.
- Configure your test framework (like pytest) to use the Grid with its specific options.
Let us see their advantages:
- pytest-xdist:
- Simpler setup and execution
- Suitable for local parallel testing
- Selenium Grid:
- Increased scalability for distributed testing
- Ability to test on different browsers and OS combinations
The best approach depends on your specific needs.
Web Drivers for Using Selenium with Python
Web Drivers: The Bridge Between Selenium and Browsers
- Selenium relies on browser-specific web drivers to interact with web pages.
- These drivers act as a translator, allowing Selenium to control different browsers.
Common Web Drivers:
- Chrome: ChromeDriver (https://chromedriver.chromium.org/downloads)
- Firefox: GeckoDriver (https://github.com/mozilla/geckodriver/releases)
- Edge: Microsoft Edge WebDriver (https://developer.microsoft.com/en-us/microsoft-edge/tools/webdriver/?form=MA13LH?form=MA13LH?form=MA13LH?form=MA13LH)
- Safari: Requires a Mac and specific setup (follow the instructions on https://webkit.org/blog/6900/webdriver-support-in-safari-10/)
Ensure the downloaded driver matches your browser version and operating system. Place the driver in your system’s PATH or specify its location in your Selenium script.
Webelement Methods for Selenium with Python
In Selenium with Python, some commonly used WebElement methods for interacting with web elements.
Have a look at the table:
| Method | Description |
| find_element_by_xpath(xpath) | Finds the first element matching the given XPath expression. |
| find_element_by_id(id) | Finds the element with the specified ID attribute. |
| find_element_by_name(name) | Finds the element with the specified name attribute. |
| find_element_by_class_name(class_name) | Finds the element with the specified class attribute. |
| find_element_by_tag_name(tag_name) | Finds the element with the specified tag name. |
| find_element_by_css_selector(css_selector) | Finds the element matching the specified CSS selector. |
| find_element_by_link_text(link_text) | Finds the anchor element with the specified exact text. |
| find_element_by_partial_link_text(link_text) | Finds the anchor element containing the specified partial text. |
| clear() | Clears the text if it’s a text entry element. |
| send_keys(value) | It simulates typing the specified value into the element. |
| click() | It simulates clicking on the element. |
| text | Retrieves the text content of the element. |
| get_attribute(name) | Retrieves the value of the specified attribute of the element. |
| is_displayed() | Returns True if the element is visible on the page, False otherwise. |
| is_enabled() | Returns True if the element is enabled for interaction, False otherwise. |
| is_selected() | Returns True if the element (checkbox or radio button) is selected, False otherwise. |
How Do You Configure Python and Selenium for Web Automation Testing?
Selenium libraries are not installed as a default when you install Python. The pip installer is the simplest method for installing Selenium in Python. Open a command line, go to the location where Python is installed, and type “pip list” to see if Selenium libraries are already installed in your Python. This command will list the libraries that are presently available in the Python installation.
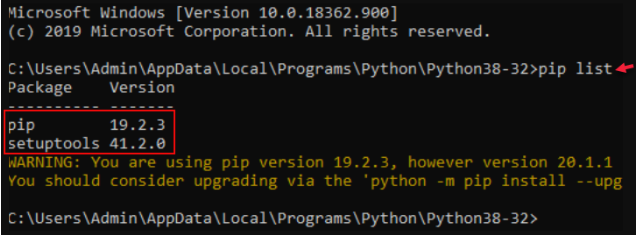
PIP stands for Preferred Installer Program. PIP and Python are installed by default. We need to run a command – pip install Selenium to bind/install all of the necessary Selenium libraries with Python.
Once the command is executed, the following will download and install the Selenium libraries.
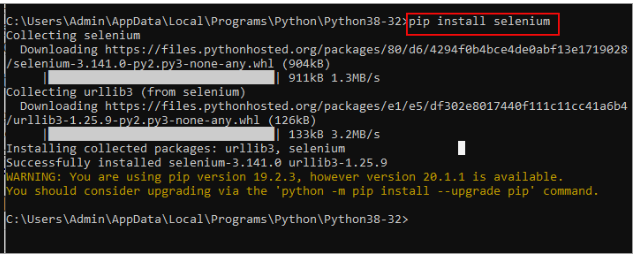
Now use the pip list command to check the Selenium libraries.
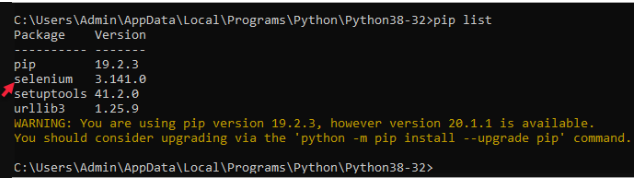
While Selenium’s installation makes the feature accessible, extra drivers are required to communicate with a particular web browser. You may find the links to get the drivers for Microsoft Edge, Google Chrome, Firefox, and Safari according to your device compatibility.
It should be sufficient to download the installation package and plugins if you simply intend to test Selenium locally. However, you would also be required to download the Selenium Server and install it if you want to set up Selenium Python automation on a distant server.
Setting up Web Drivers for Using Selenium with Python
Once you complete the prerequisites to run Selenium tests with Python, let us start with setting up a webdriver to run our first test in Python Selenium automation.
Step 1 – First, import the Selenium classes for WebDriver and Keys.

You can connect to a browser instance using the WebDriver class, which we’ll discuss in more detail later. You may simulate keyboard keystrokes, including those for specific keys like “Return” and “Shift” using the Keys class.
Step 2 – Create a Chrome instance using the driver’s path that you downloaded from the corresponding browser’s website.
In this case, we’ll assume that the Python script you’ll run and the driver are both located in the same directory.

This launches a local Chrome instance for testing purposes on the local computer. This command allows you to test it till you deploy the .close() method to seize the connection to the browser.
Step 3 – Next, load a website using the driver.get() method.
Alternatively, you can launch a local development site by opening a Chrome window on your computer, entering the URL, and pressing Use. The .get() method waits until a website has finished rendering before continuing to the next stage and starting the loading process.

Step 4 – Using the .title attribute, you can obtain the textual title of the webpage once the page has loaded correctly.
You can use assert and if statements to check if a particular substring appears in the title. Example – For printing the title of the page

The output would be –

In the case of Python interpreters, the Google Chrome browser window will still be open while running the test. Additionally, Chrome displays a notification stating that automatic software is currently in charge.
Interacting with Common Elements in Selenium
Now that we have our Selenium Python program up and running, let’s try to experiment by picking different elements and playing around them.
Pick the component from the HTML DOM, type a value in it, and then simulate pressing the Return key to submit the form.
You can choose the element based on its CSS class, ID, name attribute, or tag name. If you look at the query search bar’s source, you’ll see that this DOM element’s name attribute is “q.” As a result, to choose the element, use the .find_element_by_name method, as shown below.

With the DOM element selected, use .clear() to clear the contents, .send_keys() to send a string as the value, and Keys.RETURN to emulate pressing the Return key.

Moreover, these actions change the URL in a specific way. To confirm the ongoing URL, use the given command – print(driver.current_url)
To stop the ongoing session, use .close() to disconnect the browser link.
Using the Python Selenium example above, we have learned how to run the first test using Selenium and Python.
Navigate through HTML DOM Elements
After completing our initial Selenium WebDriver Python test, let’s examine the various choices for selecting and interacting with DOM elements.
For example, a search bar queried for a specific string.
The HTML shows as – <input id=”id-search-field” name=”q” type=”search” role=”textbox” class=”search-field” placeholder=”Search” value=”” tabindex=”1″>
In the above example, we used the .find_element_by_name() method to search for the attribute name within the HTML tag input. However, you can also use other relevant methods like
- CSS ID: .find_element_by_id(“id-search-field”)
- DOM Path: .find_element_by_xpath(“//input[@id=’id-search-field’]”)
- CSS class: .find_element_by_class_name(“search-field”)
Although every element has a unique CSS ID by design, searching by class name may return more than one result. Additionally, you can be sure of what you are looking for when you search along the element’s DOM route.
Navigate through Windows and Frames
When using your web application, you might need to interact with several windows and frames. Working on separate windows is frequently used for file uploads and social logins. You can switch to a new window and perform different operations by using the driver’s .switch to window() method.
The code required to open a new window goes as – driver.switch_to_window(‘window_name’)
A window handle, which is used to identify each open window in your driver specifically, might be used if the value is not kept in the specific target attribute. Run these commands to see the list of the window handles –

In the same way, you can switch your focus to a frame within an open window by using .switch_to_frame(). Following the completion of relevant actions, run the given command to switch back to the primary window.

Work with Idle Time During a Test
While you have examined many tests in static web apps, there may be situations in which you must wait a certain amount of time before acting in a single-page application.
Primarily, Selenium possesses two types of waits – implicit waits and explicit waits. An implicit wait allows the driver to wait for a particular time, while an explicit wait makes the driver wait for a specific action until completion.
It is necessary to employ a try-finally block when using an explicit wait since, in the worst-case situation, it can make your test stuck. Essentially, you give the driver a time limit and a specific element to wait for before completion.
To start with, use WebDriverWait() function to command your driver to halt for a specific amount of time. Through the By.ID method of the expected_conditions class, one can query for the presence of a new element.
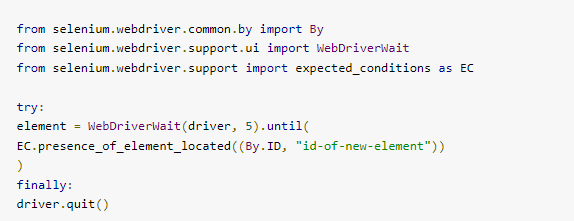
How to Integrate Selenium with Python Unit Tests?
Let’s look at how Selenium tests can be integrated into Python units. In this case, we will deploy Python’s unit test module –
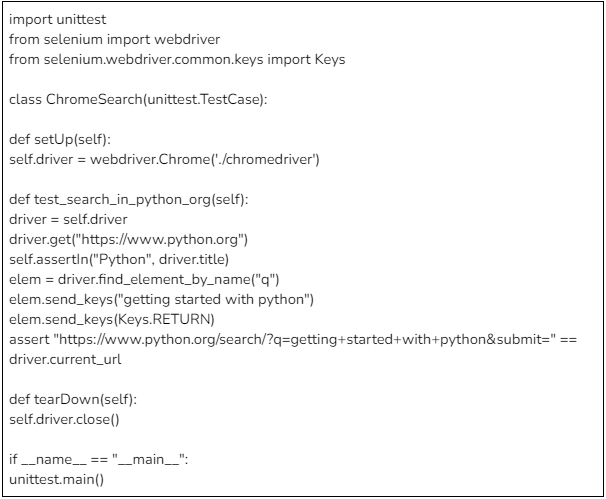
(Code is for reference only)
In this, you need to begin the unit test class using the.Chrome() method and arrange for the driver object. In the single unit test, we demonstrate, that we enter the identical text into the search field and compare the obtained URL with the URL observed previously. Separate test modules can also be written for different browsers, so you can use the same functionality again.
Selenium Python Examples: How to Run Your First Test?
Selenium Python Example 1 – Automation for ‘facebook Log-in Page’ Using Selenium Python Chromedriver.
The Python code below employs the Selenium package to automate logging into Facebook with a given email address and password.
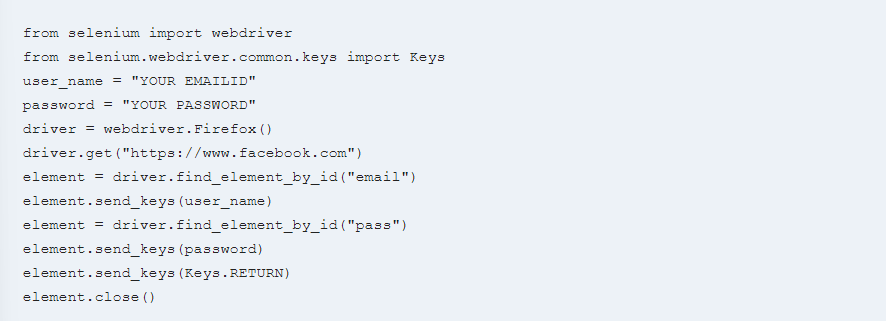
Let’s go through each line of the code and explain what it does:
- from selenium import webdriver: Imports the Selenium library’s webdriver module, providing methods for controlling web browsers with Python code.
- from selenium.webdriver.common.keys import Keys: Imports the webdriver’s Keys class. common, such as RETURN, that can be passed to web components.
- user_name = “YOUR EMAILID”: Provides the user name variable a string value that should be substituted with a genuine Facebook email address..
- password = “YOUR PASSWORD”: Gives the password variable a string value that should be substituted with an actual Facebook password.
- driver = webdriver.Firefox(): Creates a new Firefox WebDriver object to launch a browser window and programmatically control it.
- driver.get(“https://www.facebook.com/”): Loads the Facebook login page into the browser window.
- element = driver.find_element_by_id(“email”): Locates the HTML input element with the ID attribute “email” and assigns it to the element variable using the driver’s find element by id method.
- element.send_keys(user_name): Use the element object’s send keys method to enter the value of the user name variable into the email input field.
- element = driver.find_element_by_id(“pass”): Locates the HTML element with the ID attribute “pass” and assigns the element variable.
- element.send_keys(password): To enter the value of the password variable into the password input field, use the element objects send keys method.
- element.send_keys(Keys.RETURN): Submits the login form by handing in the RETURN key constant.
- driver.close(): Ends the WebDriver session.
When the code is executed with the correct Facebook credentials, it will automatically log the user into his or her Facebook account.
(Image is for reference only)
Output –
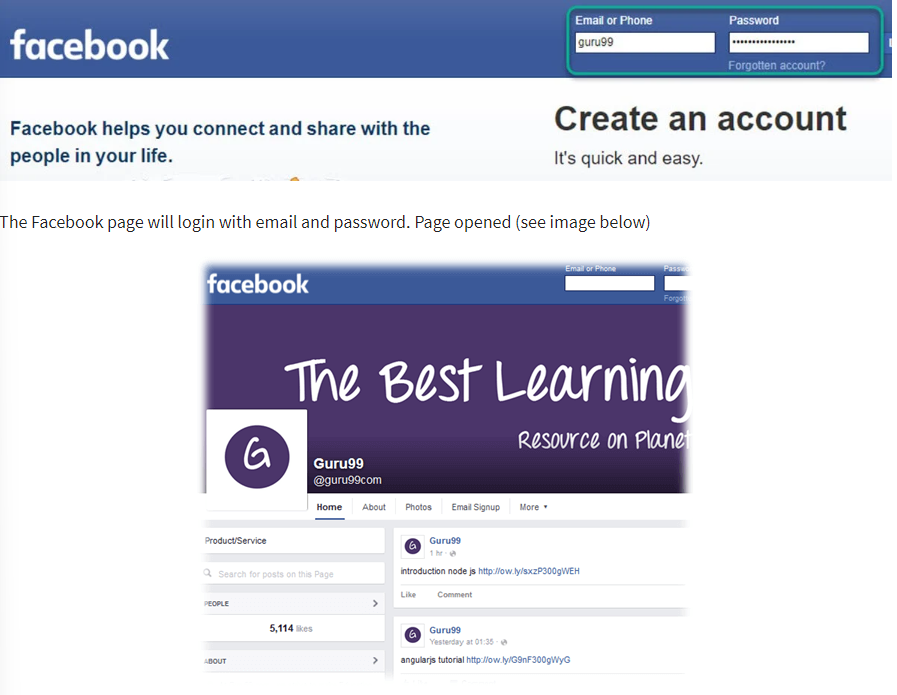
(Image is for reference only)
Selenium Python Example 2 – Login into Facebook & Inspect Title
We will use Selenium to automate the Facebook login process in this example.
- First, we import the Selenium packages that are required.
- After that, we start Firefox by creating a WebDriver object.
- Then, we travel to the Facebook login page by invoking the get function on our WebDriver object with the login page’s URL.
- Using their HTML element IDs, we then locate the username and password input forms, as well as the submit button.
- We insert our email and password into the respective input areas using the send keys method.
- After completing the login form, we use the click method to click on the submit button.
- To wait for the next page to load, we construct a WebDriverWait object with a timeout of 5 seconds.
- Finally, we capture the page title using the title attribute of the WebDriver object and assert that the page title matches “Facebook”.
Here is the code:
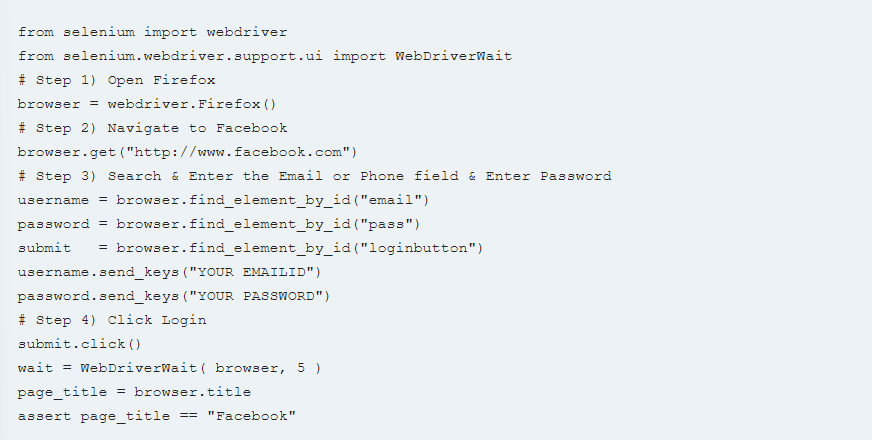
The code is well-commented and easy to understand. It automates the login process for Facebook and checks that the page title is correct, a common task when testing web applications.
(Image is for reference only)
Best Practices Using Selenium Webdriver with Python
To get the best out of Selenium WebDriver, we should follow some good practices. This helps keep tests reliable, easy to manage, and fast. Also, it helps reduce flaky tests and promotes better code.
- Use Explicit Waits Over Implicit Waits: Avoid using time.sleep(). Use explicit waits like WebDriverWait to wait for certain conditions instead.
- Implement Page Object Model (POM): Keep test logic and web elements separate. This makes the tests easy to read and reuse. Create classes for web elements and actions.
- Avoid Hard-Coded Values: Don’t put values like URLs, timeouts, and credentials directly in your scripts. Instead, use constants or config files.
- Leverage Setup and Teardown Methods: Use setUp() and tearDown() in Python to start and stop WebDriver for each test. It ensures each test starts fresh.
- Catch and Handle Exceptions: Handle errors properly. Use try-catch to deal with unexpected errors like NoSuchElementException, so tests don’t fail suddenly.
- Use Headless Browsers for Faster Execution: Run tests without opening the browser window (headless mode). This makes tests faster, especially in CI/CD pipelines.
- Group Similar Tests Together: Use test frameworks like unittest or pytest to organize tests into groups. It helps similar tests run together, improving efficiency.
- Avoid Multiple Assertions in a Single Test: Keep tests simple. Each test should have one or two assertions only. It helps in finding the cause of failure easily.
- Parameterize Tests with pytest: Use pytest to run the same test with different inputs. This avoids writing the same code again.
- Take Screenshots on Failure: Set WebDriver to take screenshots when a test fails. It helps in finding issues quickly.
- Run Tests in Parallel: Use tools like pytest-xdist or Selenium Grid to run tests at the same time. It reduces the overall test time.
- Use Virtual Environments: Create virtual environments in Python to manage dependencies better and keep your Selenium environment clean.
Summary
The Selenium Python automation framework is only as strong as the tests being designed, regardless of how much knowledge you have of how it works. During a test, automating the process can save a great deal of time, so it is important to create tests that cover all the possible scenarios. Detecting errors in the earlier testing phase is always better than ending customer complaints later.
Testsigma is a codeless GenAI-powered test automation platform to automate web, mobile, desktop, API, SAP, and Salesforce testing in one place. To provide a smooth cross-platform experience, conduct accurate and automated cross-browser testing on a real device. Since monitoring on Python Selenium automation network considers actual user circumstances, it assists in locating bottlenecks and delivering a smooth and uniform user experience across various platforms, devices, and browsers.
Frequently Asked Questions
Is Selenium with Python Easy OR Hard?
Selenium with Python can be easy or hard, depending on your prior programming experience and familiarity with web automation tools. However, with dedication and practice, it can become manageable.
How Do I Open Chrome in Selenium Python?
- Download ChromeDriver matching your Chrome version and place it in your project directory or system path.
- Use from selenium import webdriver and driver = webdriver.Chrome() in your Python code.
How Do I Run Firefox in Selenium Python?
- Install selenium and the GeckoDriver for your Firefox version.
- In your Python code, use from selenium import webdriver and driver = webdriver.Firefox().
How Do I Get Selenium for Python?
- Install Selenium with pip install selenium in your terminal.
- Remember, you’ll also need a separate browser driver (e.g., ChromeDriver for Chrome).
Suggested Reading




